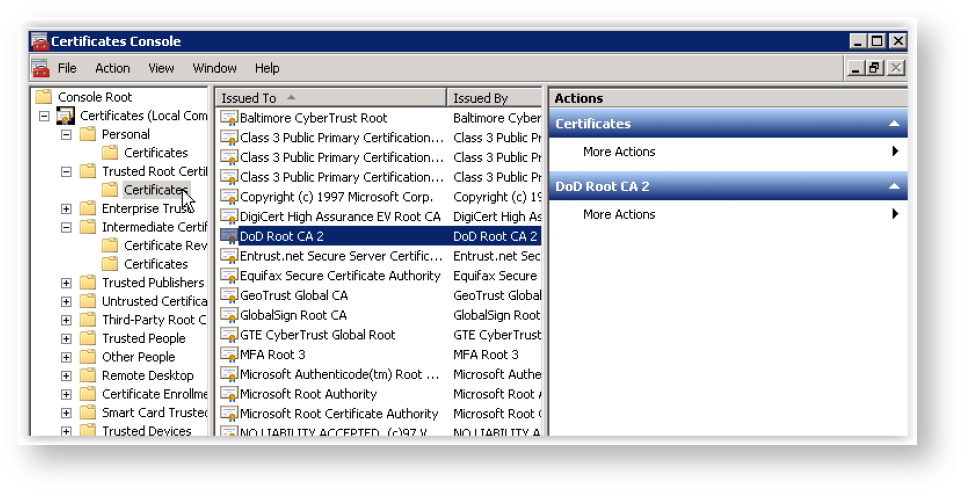Windows 10, 8.1/8, or 7 - Save the zip file to a location of your choosing. Once you have the zip file downloaded, open the zip file (Windows built in zipping program). Copy the folder inside to a new folder. It will unzip the contents, (this is the folder you will need when you are doing the steps below). You can also use the Extract All Files button (on the left under Folder Tasks, under File, Extract All). It will then ask where you want to save the file. I recommend placing a backslash ( ) at the end of the location on the screen.
WinZip- Use the Extract button. It will ask you where you want to save the extracted files to, I recommend your desktop. Click the desktop icon on the left. Push the little yellow folder in the upper right corner of this active window. It will prompt you for a name for the folder (type in CAC Driver). Hit OK, then select Extract (lower right corner of this window). You should now see your new folder on your desktop to open up. Keep this for a later step.
Updating the Driver - Example is for an SCR-331
Windows 10, 8.1, 8, & 7 - Right Click Computer, Select Properties
Click the Device Manager link (on the left side of your screen)
Select the triangle next to Smart Card Readers
Right click the SCRx31 USB Reader, select Update Driver software
Browse my computer... Select Browse, then desktop (or wherever you made the folder)
NOTE: One person had to select 'Search automatically for updated driver software' (This is very rare)
Select the folder (if using the firmware update driver below, stop at the driver folder, do not 'dig' down to AND or Intel folders) and then OK. Next
Your driver will be installed.
Updating the Driver - for IOGear GSR-202 reader
Plug your IOGEAR CAC reader into an available USB port
Allow Windows to load the generic driver
Go to the IOGear website and download the driver for GSR 202 CAC Reader to your desktop
Create a folder on the desktop to extract the driver's zipped files
Unzip the file to the folder you've created
Go to Device Manager
Select the CAC reader
Right click the driver
Select properties
Select update driver
Select Browse
Select the IOGear driver from the desktop folder. This is the unzipped IOGEAR folder
The driver gives you two choices: 32 bit and 64 bit. (this must match your version of Windows)
Install the driver
Insert your CAC into the CAC reader
The yellow light on the CAC reader should blink rather than remain a solid yellow
If the yellow light blinks on the CAC reader, then the computer has added the smart card as a device and the card will work properly
FIRMWARE UPDATE for SCR-331 Reader
(Requires a physical Windows computer, Mac using Bootcamp, or TENS / LPS (see next sentence below). It will NOT work in virtual Windows (examples: VMware, Parallels, or Virtual box)).
Verify your firmware version before going through this process...
1. Go to Device Manager, type: device manager in the search box
2. Select the arrow next to Smart card readers
3. Right click on SCR33x USB Smart Card reader
4. Select Properties
5. Select Details (tab)
6. Select Hardware Ids
How To Download Cac Certificates
7. The number after &REV_ is your current firmware, if it is0518or0525there is no need to update the firmware.
Intel based Macs can update the firmware using TENS / LPS (instructions on top of PDF page 37 (document page 34)) Video instructions
The firmware update 'should' fix the following problems:
A. Card reader is not recognized
B. Shows up as 'STCII Smart Card Reader'
C. Shows up as 'USB Smart Card Reader' (not necessarily a problem)
D. Does not read your 'Gemalto TOP DL GX4 144', 'Oberthur ID One 128 v5.5 Dual' CAC.
E. Does not read your CAC when using your Mac
F. Trying to use the Windows 7 built in Smart Card service instead of ActivClient.
NOTE: We are hearing Mac users having problems with the SCR-331 reader. A recommendation is to get a Mac compatible reader.
Installation Instructions:
| 1. Download update file |
| 2. Unzip the downloaded file (by Right-clicking and selecting Extract All) |
| 3. Update the driver present in the 'driver' folder (by following guidance above) |
| 4. Once the driver is updated, Run FWUPDATE.EXE (lightning bolt) in the 'app' folder to update the firmware. Select the default choices. |
| 5. Close all programs, restart your computer |
NOTE: If you computer fails to recognize the CAC reader driver, you may need to try a different computer to do the update.
Now your SCR-331 reader can be used with Windows 10, 8.1, 8, 7, Vista or Mac.
FIRMWARE UPDATE for SCR-3310 reader
(V1 ONLY (doesn't have V2 after SCR-3310 on the label))
(Requires a physical Windows computer, Mac using Bootcamp, or TENS / LPS (see next sentence below). It will NOT work in virtual Windows (examples: VMware, Parallels, or Virtual box)).
Intel based Macs can update the firmware using TENS / LPS (instructions on PDF page 37 (document page 34)) Video instructions
NOTE: DO NOT use this update on a V2 reader. There is no firmware update for a V2 reader because it is already updated.
Click on FWUpdate.exe, this will update your firmware to version 5.26
CHECK SERVICES to make sure Smart Card is running
(This Video shows a very basic version on how to start the service (start at 44 seconds))
If your CAC reader is still not seen by ActivClient, make sure that the Smart Card service is running.
Here's how: Go to: Start, Search programs and files (in Windows 7, 8.1, & 10), type: Services.msc Scroll down to Smart card, double click it and set it to automatic and click Start
If you are unable to start the service; It doesn't show up; ActivClient still says no reader attached; or it acknowledges you have a CAC in the reader (but you can't access it) follow these registry edits below.
Windows 10, 8.1, & 8
Automated method (double click the .reg file inside the .zip folder)
Windows 7
Automated method (double click the .reg file inside the .zip folder) from MilitaryCAC
Automated method (with instructions) from Lazybit
Manual method for Windows 10, 8.1, & 7 (mirror your registry settings to the PDF links below).
Anytime you make changes to the Registry it is a recommended you back it up first
If ActivClient still does not see the CAC reader, try these ideas (if they don't work, your only other option is reloading Windows onto your computer).
CAC Cert Issues
For ECA certificate issues, please reference the following page: ECA Certs
If you have a CAC and have already gone through the process of submitting your certificate for access to the eMC², you may have run into an issue when you attempt to log into the site. The issue is that it repeatedly asks for your CAC pin. This appears to be a common issue with the DOD EMAIL CA-XX certificates. The DOD CA-XX (no EMAIL) certs don't seem to have the issue. If you went to a separate computer, there is a good chance your login would be successful. Here are steps to take to possibly remedy the problem on your computer.
Note, for reference if you are interested, some of these instructions were gathered from various DoD related sites. i.e. http://iase.disa.mil/
1. IE Cache clearing.
a. Delete your Internet Explorer browser history. This is done in Tools > Internet Options
b. Clean SSL State
This is done in Tools > Internet Options > Content tab > Clear SSL state
After doing that, restart Internet Explorer and try accessing the site again.
2. Republish your certificates. Sometimes removing certs from Internet Explorer and then republishing them alleviates issues.
To remove the certs, open Tools > Internet Options > Content tab, then click the Certificate button. You will need to click on each of the certs labelled with DOD EMAIL CA-XX, and DOD CA-XX, and then click the Remove button.
After they are removed, open your ActivClient software. This is usually in
Start > All Programs > ActivIdentity > ActivClient > User Console.
Ensure that your CAC card is inserted and shows up in the ActivCard view panel. Then go to
Tools > Advanced > Make Certificates Available to Windows
After doing that, restart Internet Explorer and try accessing the site again.
3. Run the root cert issue resolver tools provided by the government. Click the 'Tools' tab to find them.
CROSSCERT REMOVER
Crosscert Remover fixes and issue with some outdated Root CAs. Download this zip file, extract the file and then run the FBCA_crosscert_remover_v111.exe file
http://emc2.linquest.com/static/files/FBCA_crosscert_remover_v111.zip
IE will probably prompt to see what you want to do. Choose 'Open' or what ever equivalent in your browser or version. Or if that is problematic, download the file to your computer and then open it from there.
- OR -
Winzip will likely open and show you the file inside. Double click the file to run it.
You may get a prompt verifying if you wish to run the file. If so, click 'Yes'
When the program executes, it will spawn a command window and stall awaiting your input. Press the ENTER key to proceed.
When the program runs, it will be cleaning up the certs. Once complete, it will ask your input again. Click ENTER again.
______________________________________________________
INSTALL ROOT
Install Root will place necessary Root CAs onto your computer. Download this zip file and then run the EXE file that it contains
http://emc2.linquest.com/static/files/InstallRoot_v3.16.1A.zip
IE will probably prompt to see what you want to do. Choose 'Open' or what ever equivalent in your browser or version. Or if that is problematic, download the file to your computer and then open it from there.
- OR -
Winzip will likely open and show you the file inside. Double click the file to run it.
You may get a prompt verifying if you wish to run the file. If so, click 'Yes'
When the program executes, it will spawn a command window and you likely will get a prompt referring to installing CAs, go ahead and chose 'Yes'
Then the program will quickly execute and should load quite a few CA files to your system.
At the end, Windows 7 may display the following prompt. Just choose 'This program installed correctly'
4. ActivClient Software
It is possible that you are running an outdated version of ActivClient software that is used to access the certs on your CAC card. The following page has details about this.
ActivClient Installation
5. Old/Expired Cert Removal
Certs expire over time and some of these remnants may cause issues. It is best to delete expired certs from your system. But please take note that if you have old email messages that were encrypted using those certs, they will not be accessible after you remove the certs from the system. It is best to (a) go through your encrypted messages and delete ones that are no longer relevant. and (b) decrypt the relevant ones. Click here for decrypt instructions
First remove certs from Internet Explorer
1. Open Internet Options > Content tab > Certificates.
2. Of course, remove all certs that have expired.
3. Also remove any certs listed with DOD EMAIL CA-XX, and DOD CA-XX and click the Remove button.
4. Reboot
5. Reload the certs. Windows 7 seems to be able to do this automatically. Or load ActivClient software and then go to Tools, Advanced, Make Certificates Available to Windows
OK, now clear your certs in ActivClient Software
1. Inside ActivClient, click on Tools, Advanced, select Forget State for all cards.
2. Reboot system for good measure.
3. After logging in, insert CAC and then open ActivClient. Then go to Tools > Advanced > Make Certificates Available to Windows
If you need a further assistance with your account/access, click here
RETURN TO MAIN PAGE